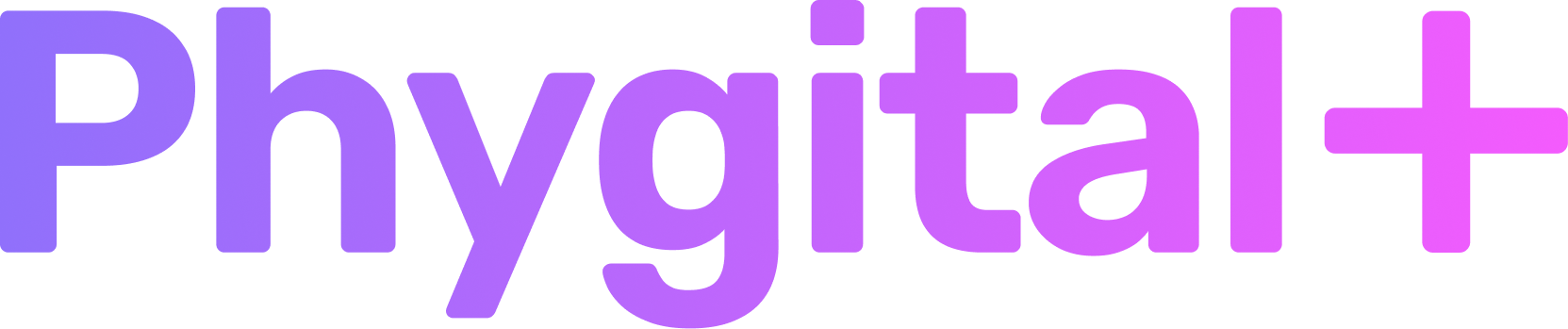How to create ingame stylized assets

- 1
Collect the references for the style
Minimum 15-20 images, crop it to 512x512 for best results) - 2Train model
Upload your image references to the workspace using Import files node. Put 'in the style of <your unique name>' into the Subject. Type 'game style' in the Class prompt/ Put the number of steps at 1200 (for 31 images).
Remove the selection from Styles.
- 3
After the training create SD 1.5 node, choose My Models in it (it will have the unique name from your Subject from the step 1)
Type what you want to create '<object> centered game asset 3d, detailed, 3d octane render, <your subject>'
For creating characters and creatures you can use the same pipeline. For example, make 'a dog <your subject>, 3d detailed, 3d octane render, centered, detailed yellow eyes'. Launch the node.
- 4Create ControlNet node for making variations
- change the color of it simply by putting a different color before the prompt
- put it into the different environment (for example, in forest)
- 5Enhance and add details by using hover feature Upscale Pro
- 6Remove the background if needed

- 1
Collect the references for the style
Minimum 15-20 images, crop it to 512x512 for best results) - 2Train model
Upload your image references to the workspace using Import files node. Put 'in the style of <your unique name>' into the Subject. Type 'game style' in the Class prompt/ Put the number of steps at 1200 (for 31 images).
Remove the selection from Styles.
- 3
Upload your reference using Import files node. Simply drag and drop image to the workspace
- 4Create ControlNet node, choose the new trained model in My models
- 5Depending on different use cases you need different settings
For characters portrait:
- type your prompt 'person name in the style of <your unique name>, portrait, character design'
- add 'old, creepy face, weird eyes' to the Negative prompt
- Set type: Edge
For full body character's concept:
- type your prompt 'person name in the style of <your unique name>, full body, detailed body, character design'
- add 'old, creepy face, weird eyes' to the Negative prompt
- Set type: Depth
For creatures:
- type your prompt '<animal> in the style of <your unique name>, centered, 3d render of an animal, centered shot'
- Set type: Edge
For objects:
- type your prompt '<object> in the style of <your unique name>, centered, 3d render, centered shot'
- Set type: Edge or HED
Launch to get the results
Pro Tip: if the initial image is too large, quickly hover over it and press Downscale to make it smaller
Pro Tip: if you don't like the results, change seed and launch again
- 6Upscale if needed by using Upscale Pro feature